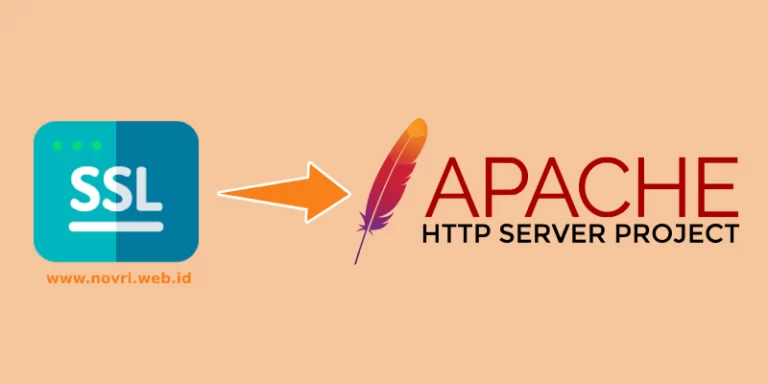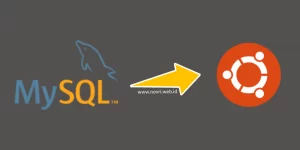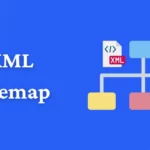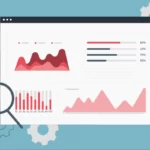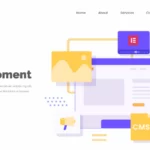Install SSL di VPS apache ubuntu 20.04 – SSL (secure socket layer) merupakan sebuah metode enkripsi yang berfungsi untuk mengamankan data-data website dari pencurian data. Koneksi antara browser dengan server akan selalu terenkripsi dengan adanya SSL. Website yang menggunakan SSL ditandai dengan adanya HTTPS pada browser atau juga bisa juga dicek melalui whynopaddlock.
Banyak sekali keuntungan yang akan didapatkan ketika menggunakan https yaitu diutamakan oleh google dalam SEO, meningkatkan reputasi website, menghindari pencurian data, dan lain sebagainya.
Pada kesempatan kali ini saya akan membahas mengenai cara install ssl di vps dengan web server apache. Bila saat ini Anda menggunakan web server Nginx, silakan mengikuti panduan yang telah saya buat sebelumnya mengenai instalasi ssl di nginx.
Dan pada panduan ini, saya akan menggunakan spesifikasi server VPS berikut :
Sistem Operasi : Ubuntu 20:04
Web Server : Apache 2
PHP : 8.0
Database : MySQL 8
SSL : Comodo SSL
Apabila Anda menggunakan versi sistem operasi ubuntu lainnya tidak ada masalah jika masih mengikuti panduan ini.
Cara Install SSL di VPS Apache Ubuntu 20.04
Sebelum instalasi SSL pastikan domain atau subdomain yang akan di instalasi SSL sudah mengarah ke server VPS.
1. Mengaktifkan Modul SSL di Apache
Hal pertama yang harus Anda lakukan adalah mengaktifkan module SSL di apache. Hal ini perlu dilakukan jika sebelumnya Anda belum pernah instalasi SSL sehingga module SSL tidak aktif.
Jalankan perintah dibawah ini untuk mengaktifkan module SSL.
sudo a2enmod sslPastikan juga untuk melakukan restart service apache setelah menjalankan perintah diatas.
service apache2 restart2. Buat Folder SSL
Sebenarnya Anda bebas meletakan file SSL dimanapun. Namun agar mudah dan rapi dalam proses instalasi maka saya akan membuat folder dengan nama SSL. Folder ini berfungsi untuk meletakan file-file SSL yang telah Anda miliki.
Folder SSL akan kita buat pada direktory /etc/apache2/. Jalankan perintah dibawah ini untuk pindah atau masuk ke direktori apache2.
cd /etc/apache2/Kemudian buat folder dengan nama “ssl” dengan command ini :
mkdir ssl
3. Upload File SSL
Saat ini folder SSL sudah berhasil dibuat, selanjutnya buat 3 file dengan ekstensi .crt, .key dan .ca-bundle. Kemudian isilah dengan file SSL yang Anda miliki. Untuk penjelasannya sebagai berikut.
.crt => Berisi file Certificate
.key => Berisi file Private Key
.ca-bundle => Berisi file CA Bundle (Certificate authority)
Bila saat ini belum berada pada direktori SSL, silakan Anda masuk terlebih dahulu ke direktori ssl yang sebelumnya dibuat. Gunakan perintah cd untuk perpindahan direktori.
cd /etc/apache2/ssl
Buat 3 file sebelumnya menggunakan editor kesayangan Anda. Pada panduan ini saya akan menggunakan editor vi/vim. Penjelasannya dibawah ini jika menggunakan editor vi/vim.
i => insert/edit
:wq => menyimpan dan keluar
:q! => keluar tanpa menyimpan
sudo vi nama-file.crtsudo vi nama-file.keysudo vi nama-file.ca-bundleSetiap file diatas isikan dengan salinan file SSL yang sudah Anda miliki.

4. Mengaktifkan SSL
Agar SSL aktif, Anda perlu melakukan konfigurasi pada block server apache. Secara umum block server apache akan berada pada /etc/apache2/sites-enabled/nama-website. Namun ada juga yang melakukan konfigurasi block server untuk ssl di default-ssl.conf.
Jalankan perintah dibawah ini untuk masuk atau pindah ke direktori sites-enabled.
sudo vi /etc/apache2/sites-enabledCari file dengan nama “nama-website.com.conf“, namun ini menyesuaikan nama server block yang sebelumnya Anda buat juga. Untuk mudahnya ketika perintah ll (huruf l dua kali) pada terminal, maka akan muncul file-file yang ada pada folder sites-enabled.
Karena nama file block server saya adalah webbaru.com.conf, sehingga command atau perintah bisa berbeda dengan Anda.
sudo vi domainAnda.com.conf![]()
Jika Anda tidak berada pada folder sites-enabled, silakan langsung saja jalankan perintah yang lebih panjang berikut :
sudo vi /etc/apache2/sites-enabled/domainAnda.com.confkemudian tambahkan script berikut ini pada block server yang saat ini sudah terbuka. Pada bagian Document root silakan Anda sesuaikan dengan lokasi folder website/domain Anda berada.
<VirtualHost *:443> ServerAdmin [email protected] ServerName nama-domain.com ServerAlias www.nama-domain.com DocumentRoot /var/www/nama-domain.com ErrorLog ${APACHE_LOG_DIR}/error.log CustomLog ${APACHE_LOG_DIR}/access.log combined SSLEngine on SSLCertificateFile /etc/apache2/ssl/webbaru.crt SSLCertificateKeyFile /etc/apache2/ssl/webbaru.key SSLCertificateChainFile /etc/apache2/ssl/webbaru.ca-bundle </VirtualHost>
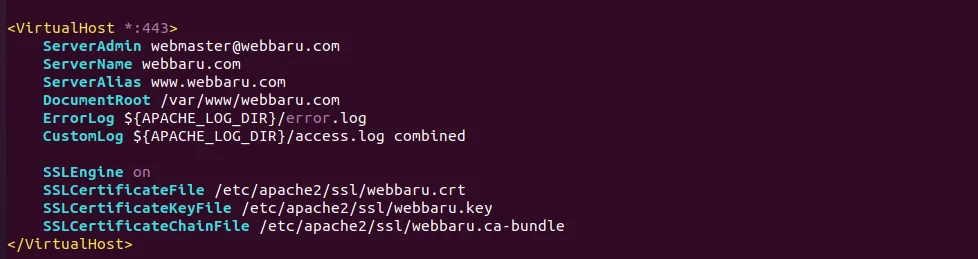
Setelah memastikan block server sudah terkonfigurasi dengan baik, langsung saja Anda lakukan save.
Selanjutnya Anda juga perlu melakukan restart kembali service apache.
service apache2 restartSaat ini instalasi SSL telah selesai, selanjutnya Anda dapat melakukan pengecekan SSL.
5. Pengecekan SSL
Untuk memastikan bahwa SSL sudah terinstall dengan baik, Anda perlu melakukan pengecekan terlebih dahulu. Pengecekan dapat dilakukan dengan akses domain menggunakan alamat https://namadomain.com. Jika status di browser secure berarti SSL sudah terinstall dengan baik.
Cara kedua dapat melalui terminal dengan menjalankan perintah dibawah. Apabila sudah berhasil akan muncul informasi provider SSL yang digunakan saat ini.
openssl s_client -connect namadomain:443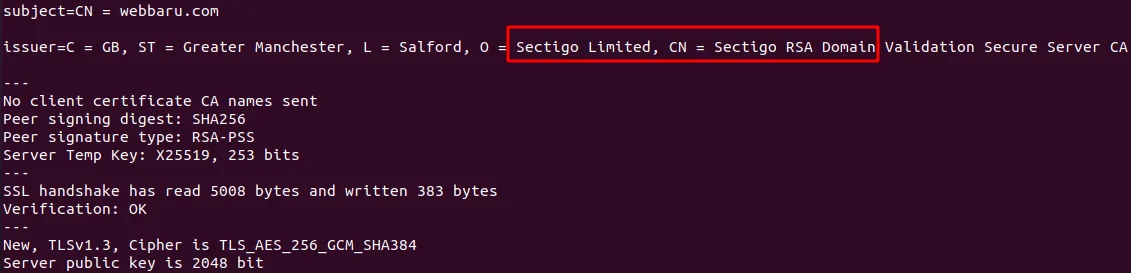
Cara ketiga lakukan pengecekan ssl di website whynopaddlock. Cukup masukan saja nama domain dan proses. Jika memang SSL sudah terinstall, akan muncul informasi mengenai SSL Anda.
Karena saat ini SSL comodo sudah diakuisisi oleh sectigo, sehingga informasi yang muncul pada panduan ini adalah sectigo.
Demikianlah Cara Install SSL di VPS Apache Ubuntu 20.04. Semoga bermanfaat dan dapat membantu Anda. Jangan lupa untuk shared artikel ini kepada teman, kerabat, saudara atau lainnya. Agar mimin novri.web.id lebih semangat dalam membuat panduan-panduan lain.