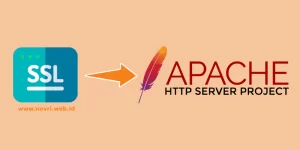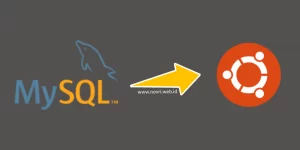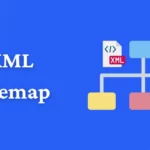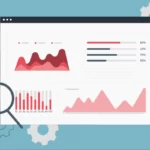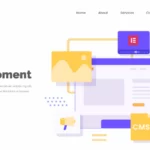Mengelola VPS tanpa Control Panel OS ubuntu – VPS merupakan teknologi virtualisasi yang memungkinkan membagi server fisik ke beberapa akun mesin virtual. Dengan adanya virtualisasi akan memberikan kemudahan untuk meng-host beberapa server pada satu server fisik. Setiap server virtual dapat memiliki tujuan dan sistem operasi sendiri.
Banyak alasan mengapa Anda tidak perlu menggunakan panel saat melakukan pengelolaan VPS. Namun tentunya hal ini memaksa Anda untuk memiliki pengetahuan dalam pengelolaan server. Bila menggunakan VPS linux maka perlu memiliki pengetahuan dalam pengelolaan linux melalui SSH.
Baca Juga : Install Nginx, MariaDB, PHP (LEMP) di Ubuntu 20.04
Berikut ini beberapa alasan mengapa Anda perlu mengelola VPS tanpa Control Panel :
- Mengurangi Serangan: kontrol panel merupakan software atau code extral dengan memiliki izin terhadap perubahan pada server. Hal ini akan sangat memungkinkan memiliki bug dan merusak server Anda. Apalagi bila Anda menggunakan panel yang tidak jelas ataupun gratis.
- Menghemat Resource: Dengan menggunakan control panel akan membuat penggunaan resoutrce server VPS semakin tinggi. Sebab control panel juga membutuhkan sumber daya.
- Hemat Biaya: Kontrol panel mungkin akan memiliki biaya lisensi jika komersial. Hal ini akan menambah biaya lagi.
- Pengaturan tidak Standard: Anda bebas melakukan konfigurasi server VPS sesuai dengan keinginan. Bahkan fitur yang biasanya pada panel tidak tersedia dapat Anda install sendiri.
Penggunaan control memang akan lebih nyaman karena sudah terdapat GUI yang sangat memudahkan, namun terbatas untuk beberapa fitur. Jadi baik menggunakan panel ataupun tidak menggunakan panel memiliki kekurangan ataupun kelebihannya sendiri. Pada panduan kali ini saya akan berbagai pengetahuan mengenai cara mengelola VPS tanpa Control Panel khususnya di vps dengan sistem operasi ubuntu.
Cara Mengelola VPS Tanpa Control Panel OS Ubuntu
Dalam panduan atau tutorial ini saya akan menggunakan spesifikasi sistem operasi dan service berikut
- Sistem Operasi: Ubuntu 20.04 Fresh
- Web Server: Apache
- PHP Version: 8.0
- Database Server: MariaDB 10.3
- Website: CMS WordPress
Meskipun menggunakan sistem operasi ubuntu versi lain, Anda masih tetap dapat mengikuti panduan ini dalam proses instalasi. Pastikan juga Anda dapat akses menggunakan user : root, karena bila tidak memiliki akses root tidak bisa mengikuti panduan ini.
1. Install Apache Web Server di Ubuntu
Cara install apache webserver di ubuntu sangatlah mudah, karena hanya menggunakan beberapa perintah saja.
a. Update Package dan Dependensi
Sebelum Anda memulai instalasi apache, sebaiknya Anda melakukan update package dan dependensi. Hal tersebut agar membuat package-package yang mungkin perlu diperbaharui terlebih dahulu akan terupdate. Bila tidak dilakukan update, bisa saja membuat proses instalasi apache gagal.
Jalankan perintah dibawah untuk mulai update package dan dependensi
sudo apt update
b. Install Apache Web Server
Setelah selesai update, saat ini sudah dapat melakukan instalasi web server apachenya. Anda hanya perlu menjalankan perintah dibawah.
sudo apt-get install apache2 php-{bcmath,bz2,gd,intl,mbstring,mysql,xml,xmlrpc,zip}Terdapat konfirmasi “do you want to continue ? [Y/n]”. Silakan Anda pilih atau ketikan saya Y.

c. Install UFW
UFW (Uncomplicated Firewal) merupakan sebuah tools yang digunakan untuk mempermudah konfigurasi firewall. Dengan adanya ufw akan membuat konfigurasi firewall pada sistem operasi akan lebih mudah. Jika Anda mahir, maka dapat menggunakan iptabless.
Beberapa layanan VPS mungkin sudah menyediakan UFW, sehingga tidak perlu melakukan instalasi UFW lagi. Anda dapat menggunakan perintah sudo ufw status untuk melihat status UFW pada server VPS.
Jika memang belum terdapat ufw, maka bisa langsung menggunakan perintah dibawah untuk mulai instalasi ufw.
sudo apt-get install ufw
Apabila proses instalasi telah selesai, silakan Anda cek status UFW dan mengaktifkannya menggunakan perintah dibawah. Apabila sudah aktif, maka pada layar akan menampilkan status : active.
sudo ufw status
sudo ufw enable
Selanjutnya Anda perlu melakukan konfigurasi UFW. Apabila Anda tidak melakukan konfigurasi, maka tidak akan bisa akses ke SSH ataupun pengelolaan lainnya. Jadi pastikan melanjutkan ke proses konfigurasi UFW ini.
Kita akan mengizikan beberapa port yang berfungsi untuk pengelolaan VPS dan mengakses website.
Port yang akan diaktifkan pada panduan ini adalah port SSH, HTTP, HTTPS dan APACHE saja. Bila Anda ingin mengaktifkan port lain seperti tcp, dan lainnya maka bisa menyesuaikan. Jalankan perintah dibawah ini satu persatu dan cek kembali status UFW, pastikan sudah allow.
sudo ufw allow ssh
sudo ufw allow http
sudo ufw allow https
sudo ufw allow 'Apache'
Lakukan restart pada web server apache dengan perintah ini dan pastikan untuk statusnya active (running).
sudo systemctl status apache2
Pengecekan lain dapat dilakukan melalui web browser (chrome, firefox, etc). Caranya hanya tinggal Anda ketikan IP VPS langsung pada browser. Misal IP VPS adalah 194.168.120.120 maka di browser bisa Anda ketikan http://194.168.120.120.
Apabila Anda lupa IP VPS, Anda bisa ketika perintah hostname -i pada terminal SSH.

Apabila tampilan di browser seperti gambar diatas artinya apache web server sudah bekerja dengan baik.
d. Konfigurasi Virtual Host
Ketika menggunakan apache web server, maka secara otomatis virtual host akan berada pada direktori /var/www/html. Jika menggunakan web server Nginx maka namanya bukan lagi virtual host melainkan block server.
Fungsi dari virtual host adalah untuk melakukan konfigurasi dan menghosting domain lebih dari satu. Jadi Anda akan mengarahkan letak direktori domain atau konfigurasi lain melalui virtual host. Bila Anda tetap menggunakan konfigurasi default maka akan sangat memberatkan bila Anda menggunakan lebih dari satu website atau domain. Oleh karena itu saya akan melakukan modifikasi /var/www/html menjadi /var/www/namadomain.com. Sedangkan untuk /var/www/html biarkan saja sebagai direktori default yang bila ada permintaan klien tidak cocok dengan website terdaftar.
Buat folder direktori untuk domain/website Anda dengan menjalankan perintah dibawah.
sudo mkdir /var/www/namadomainAnda.comTetapkan ownership atau kepemilikan direktori. Bila Anda sudah menetapkan user tersendiri maka Anda bisa konfigurasi untuk user tersebut. Namun pada panduan ini saya belum menetapkan user tertentu, jadi masih menggunakan root.
sudo chown -R $USER:$USER /var/www/namadomainAnda.comSelanjutnya pastikan izin pada direktori tersebut sudah dapat untuk membaca, menulis, dan mengeksekusi file. Serta hanya memberikan izin membaca dan mengeksekusi ke grup dan lainnya. Jalankan perintah dibawah.
sudo chmod -R 755 /var/www/namadomainAnda.com
Buatlah sebuah file index.html untuk proses pengecekan konfigurasi virtual host yang sudah Anda lakukan sebelumnya.
Anda dapat menggunakan editor vi atau nano, sesuai dengan favorit Anda. Pada panduan ini saya akan menggunakan editor vi. Berikut ini beberapa perintah dalam editor vi yang perlu Anda ketahui.
i ( huruf i ) ⇒ untuk proses insert/edit
esc (tombol esc) ⇒ keluar dari proses edit/insert
:wq ⇒ menyimpan kemudian langsung keluar dari editor
:wq! ⇒ menyimpan >> replace dan langsung keluar dari editor
q! ⇒ keluar dari editor tanpa menyimpan
Sekarang silakan Anda jalankan perintah dibawah untuk mulai membuat file index.html.
sudo vi /var/www/webbaru.com/index.htmlIsilah index.html dengan konten yang Anda inginkan atau menggunakan konten dibawah yang sudah saya siapkan.
<html>
<head>
<title>Welcome to Novri Web!</title>
</head>
<body>
<h1>Success! The Novri Web virtual host is working!</h1>
</body>
</html>

Apabila sudah selesai, silakan di simpan dan keluar dari editor.
Langkah selanjutnya adalah membuat virtual host. Bila tidak membuat virtual host maka apache web server tidak akan dapat menampilkan konten index.html yang telah Anda buat.
Langsung saja buat virtual host baru dengan menjalankan perintah dibawah ini.
sudo vi /etc/apache2/sites-available/domainAnda.com.confBila Anda memiliki domain lainnya, maka hanya perlu tinggal tambahkan virtual host baru untuk nama domain tersebut. Untuk virtual host default tidak perlu dilakukan konfigurasi.
Tambahkan script virtual host dibawah ini setelah Anda menjalankan perintah diatas. pada bagian namadomain.com silakan Anda ganti dengan nama domain yang valid.
Syarat agar nantinya domain dapat diakses adalah nama domain sudah harus aktif dan sudah mengarah ke server VPS.
<VirtualHost *:80>
ServerAdmin [email protected]
ServerName namadomain.com
ServerAlias www.namadomain.com
DocumentRoot /var/www/namadomain.com
ErrorLog ${APACHE_LOG_DIR}/error.log
CustomLog ${APACHE_LOG_DIR}/access.log combined
</VirtualHost>
Langkah selanjutnya adalah mengaktifkan konfigurasi virtual host yang telah Anda buat. Jalankan perintah dibawah ini.
a2ensite namadomainAnda.comDisable konfigurasi default dan lakukan pengecekan apakah konfigurasi virtual host sudah sesuai. Jika sudah sesuai maka akan muncul “syntax OK”.
sudo a2dissite 000-default.conf
sudo apache2ctl configtest
Jika sudah sesuai, maka selanjutnya restart web server dan akses nama domain melalui web browser. Maka akan tampil seperti gambar dibawah bila konfigurasi berhasil.
sudo systemctl restart apache2
Saat ini Anda sudah dapat menjalankan file .html di VPS. Jika Anda perlu menjalankan file PHP maka perlu instalasi service PHP dan akan kita bahas selanjutnya.
2. Instalasi PHP 8 di Ubuntu
PHP 8.0 merupakan versi terbaru dari bahasa pemrograman PHP. Secara default, ubuntu 20.04 sudah menyertakan PHP 7.4. Karena saat ini kita akan menginstall PHP 8.0, sehingga akan menggunakan bantuan repositori PPA ondrej/php.
1. Install Repositori Ondrej/php
Pertama-tama, silakan Anda perbaharui repositori dan dependensi ubuntu dengan perintah ini.
sudo apt update
sudo apt upgrade
sudo apt install lsb-release ca-certificates apt-transport-https software-properties-common -yJalankan juga perintah dibawah, karena terkadang error ketika install repositori ondrej tanpa menjalankan perintah ini.
sudo apt install software-properties-common add-apt-repositorySaat muncul sebuah popup, maka silakan Anda pilih YES dan tekan Enter.
Selanjutnya install respositori Ondrej dengan menggunakan perintah dibawah. Jika ada notif tekan saja enter.
sudo add-apt-repository ppa:ondrej/php
Saat ini proses instalasi repositori ondrej telah berhasil, langkah selanjutnya adalah instalasi php 8.
2. Install PHP 8 dengan Apache di Ubuntu
Pertama Anda dapat melakukan instalasi PHP 8 dengan beberapa extension. Jalankan perintah dibawah ini.
sudo apt install php8.0-common php8.0-mysql php8.0-xml php8.0-curl php8.0-gd php8.0-imagick php8.0-cli php8.0-dev php8.0-imap php8.0-mbstring php8.0-opcache php8.0-soap php8.0-zip -yDan juga install juga module apache. Bila Anda tidak melakukan instalasi module apache, otomatis PHP tidak akan terbaca. Ketika Anda akses script PHP melalui browser maka hanya akan muncul script PHPnya saja.
Jalankan perintah dibawah ini untuk menginstall module apache PHP 8.
sudo apt install php8.0 libapache2-mod-php8.0Setelah selesai, Anda dapat melakukan pengecekan apakah instalasi PHP sudah benar. Jalankan perintah php -v pada terminal ssh.

Anda bisa melewatkan konfigurasi ini jika tidak ingin melakukan perubahan pada php.ini. Fungsi dari php.ini adalah mengubah limit default php.
Anda dapat mengetahui lokasi instalasi php.ini dengan menjalankan dibawah.
php --ini | grep LoadedJika ingin melakukan perubahan pada php.ini dapat menjalankan perintah berikut.
sudo vi /etc/php/8.0/apache2/php.iniSecara umum orang akan melakukan perubahan pada max_upload, execution_tim, memory dan lainnya. Anda dapat mencari file-file diatas tekan / (slash) pada keyboard.
Untuk cara insert/edit seperti panduan penggunaan editor vi sebelumnya. Jika menyimpan menggunakan :wq error, maka Anda bisa langsung replace dengan perintah :wq! (cek lagi penggunaan editor vi diatas)
upload_max_filesize = 32M
post_max_size = 48M
memory_limit = 256M
max_execution_time = 600
max_input_vars = 3000
max_input_time = 1000
Agar apache secara default mengutamakan file .php dibandingkan dengan .html, maka Anda perlu melakukan perubahan pada mods dir.conf dengan perintah dibawah.
sudo vi /etc/apache2/mods-enabled/dir.confKemudian ganti dengan dengan script dibawah ini. Jadi ketika ada file index.php dan index.html dalam satu folder website, maka yang otomatis terbaca lebih dahulu dan diutamakan adalah index.php.
<IfModule mod_dir.c>
DirectoryIndex index.php index.html index.cgi index.pl index.xhtml index.htm
</IfModule>Sebelumnya kita telah melakukan pengecekan menggunakan php -v dan PHP 8 sudah terinstall. Namun kita juga tetap harus melakukan pengecekan melalui browser. Karena bisa jadi PHP 8 sudah terinstall pada server namun belum berkerja dengan baik.
Buatlah file info.php dan isi dengan script informasi php. Jalankan perintah dibawah ini.
sudo vi /var/www/namadomainAnda.com/info.phpIsi dari script info.php bisa Anda tambahkan script dibawah atau gunakan script php lainnya.
<?php
phpinfo();Setelah selesai, silakan Anda save dan keluar dari editor vi. Kemudian restart terlebih dahulu service apache web server.
sudo systemctl restart apache2Anda dapat mengakses domain di browser atau IP VPS. Jalankan seperti ini namadomain.com/info.php. Jika berhasil maka akan menampilkan informasi seperti gambar dibawah.

Web Server dan PHP telah terinstall di server VPS. Untuk yang terakhir adalah melakukan instalasi service database. Service database akan sangat penting bila website Anda menggunakan database untuk menyimpan data-data website.
3. Install MariaDB di Ubuntu
MariaDB merupakan RDBM yang dikembangkan dari MYSQL. Jadi bila saat ini Anda menggunakan server mysql untuk database, maka database akan tetap bekerja meskipun menggunakan service MariaDB.
1. Update Repositori Ubuntu
Sama seperti instalasi service sebelumnya, Anda juga perlu melakukan update package atau repositori yang ada pada sistem operasi ubuntu saat ini.
Cukup ketikan command dibawah di terminal SSH.
sudo apt update
2. Instalasi MariaDB
Perintah dibawah ini tidak akan memaksa Anda untuk melakukan konfigurasi password atau perubahan konfigurasi lainnya. Jika menggunakan konfigurasi default, akan membuat MariaDB kurang aman. Sehingga kita akan menjalankan perintah dibawah ini untuk membatasi akses ke server ataupun menghapus user/akun yang tidak digunakan.
Saat ada notif “do you want to continue” maka silakan Anda ketikan saja Y.
sudo apt install mariadb-server
Saat ini mariaDB sudah terinstall pada server VPS Anda. Namun belum selesai sampai disini saja, karena kita akan menambahkan script keamanan pada mariDB.
3. Konfigurasi Keamanan MariaDB
Langkah berikutnya adalah menambahkan script keamanan pada service database MariaDB. Dengan menggunakan script tersebut, kita akan mengubah beberapa pengaturan default yang kurang aman seperti login root dari jarak jauh dan lain sebagainya.
Silakan langsung saja Anda jalankan perintah dibawah ini.
sudo mysql_secure_installationSaat pertama kali akan, akan terdapat prompt yang meminta Anda untuk memasukan kata sandi root untuk database saat ini. Karena Anda belum mengaturnya sehingga tekan ENTER saja.

Prompt berikutnya adalah mengenai pengaturan kata sandi root database/basis data. Karena di ubuntu root sendiri terkait dengan pemeliharaan atau update sistem otomatis maka saya tidak akan mengubah apapun terkait dengan password root.
Jika Anda melakukan perubahan password root, kemungkinan ketika sistem melakukan update maka akan membuat sistem database rusak. Oleh karena itu sebaiknya tidak melakukan perubahan password root basis data.
Kita akan membuat akun administratif untuk database tersendiri, yang mana untuk hak akses akan sama seperti root.
Silakan Anda ketikan huruf n dan tekan Enter.
Untuk semua pertanyaan selanjutnya cukup Anda klik Y kemudian tekan ENTER. Itu akan menghapus beberapa pengguna anonim dan database pengujian, menonaktifkan login root jarak jauh , dan memuat aturan baru ini sehingga MariaDB segera mengimplementasikan perubahan yang telah Anda buat.
Setelah ini kita akan membuat akun basis data untuk pengelolaan database menggunakan username dan password.

4. Membuat Administratif Penggunaan dengan Kata Sandi
Seperti yang telah saya infomasikan sebelumnya, pada sistem ubuntu root akan bertindak sebagai update otomatis. Khusus untuk MariaDB pengguna root akan digunakan untuk mengautentikasi plugin unix_socket secara default, dan bukan menggunakan kata sandi. Hal ini tentu akan sangat berguna untuk keamanan ataupun lainnya. Namun akan sangat merepotkan bila Anda perlu menggunakan aplikasi ketiga atau external seperti phpMyadmin.
Karena root akan bertugas melakukan penting pada server seperti rotasi log, start dan stop server serta lainnya. Jika tetap menggunakan root maka keamanan server akan semakin rentan tentunya. Mengubah kredensial dalam file /etc/mysql/debian.cnf mungkin berhasil pada awalnya, tetapi saat ada update paket berpotensi menimpa perubahan tersebut.
Inilah tujuannya kita membuat user administratif tersendiri dengan kemampuan mengalola database sama dengan root. Jadi ketika Anda menggunakan aplikasi external dapat menggunakan username dan password yang akan kita buat ini.
Hal pertama yang harus dilakukan adalah masuk ke prompt mariDB dengan menjalankan perintah diawah ini.
sudo mariadbKemudian buatlah pengguna dengan hak akses root dan tentukan passwordnya. Anda dapat menjalankan perintah dibawah ini dengan mengganti bagian username dan password sesuai kebutuhan.
GRANT ALL ON *.* TO 'username'@'localhost' IDENTIFIED BY 'password' WITH GRANT OPTION;Lakukan flush privileges untuk memastikan bahwa user sudah terdaftar pada session saat ini. Selanjutnya keluar dari prompt mariadb.
FLUSH PRIVILEGES;
exit

Apabila pembuatan user telah selesai, silakan Anda lakukan pengecekan status dan restart mariaDB jika memang statusnya masih tidak aktif.
sudo systemctl status mariadb
sudo systemctl start mariadbBila ingin mengetahui versi mariaDB saat ini, Anda bisa menggunakan perintah dibawah.
mysqladmin -u admin -p versionJika Anda login SSH menggunaka root, maka bisa menggunakan
sudo mysqladmin version
Saat ini Anda sudah dapat upload file website berbasis PHP dan database mysql ke server VPS.
4. Install Website di VPS
Pada test website di panduan kali ini, saya akan menggunakan website wordpress. CMS yang sudah dapat digunakan untuk membuat website dinamis. Bila Anda juga menggunakan CMS wordpress, maka bisa terus mengikuti panduan ini. Namun untuk Anda yang tidak menggunakan wordpress dapat menyesuaikan saja.
Direktori File Website : /var/www/namadomainAnda.com
1. Dowload File WordPress
Download terlebih dahulu file wordpress dengan menjalankan command dibawah ini di terminal ssh. Jika wget belum aktif pada server VPS Anda, silakan di install terlebih dahulu.
Masuk terlebih dahulu ke folder domain server Anda. Jika mengikuti panduan ini dari awal maka Anda bisa menjalankan perintah ini.
cd /var/www/namadomainAnda.com
Download file wordpress dengan wget. Apabila plugin wget pada VPS belum aktif, maka silakan Anda install terlebih dahulu.
wget http://wordpress.org/latest.tar.gzSetelah proses download telah selesai, maka selanjutnya melakukan extract. Karena file saat ini berekstensi .tar.gz sehingga belum dapat tampil atau terbaca oleh browser. Jalankan command SSH dibawah untuk melakukan extract.
tar xfz latest.tar.gzKetika file latest.tar.gz di extract, semua file dan script masih berada dalam folder wordpress. Anda perlu memindahkannya ke folder utama domain. Apabila tidak dipindahkan maka ketika mengakses website harus melalui namadomain.com/wordpress. Jadi aksesnya harus ditambahkan nama direktori.
Jalankan perintah berikut untuk memindahkan semua file yang ada dalam folder wordpress ke direktori utama domain.
mv wordpress/* ./Karena file lates.tar.gz dan folder wordpress sudah tidak digunakan lagi maka sebaiknya kita hapus saja supaya tidak menambah penggunaan disk VPS. Jalankan perintah dibawah ini untuk menghapusnya.
rmdir ./wordpress/
rm -f latest.tar.gz2. Buat Akun Database
Buatlah akun database melalui SSH, hal pertama yang Anda lakukan adalah login ke prompt mariaDB seperti yang kita lakukan sebelumnya. Kita akan menggunakan user nysql yang sebelumnya sudah di buat.
Jalankan perintah dibawah untuk masuk ke mariadb. Ketika ada prompt password maka masukan password user administratif database.
mysql -u username -pAtau jika saat ini Anda login ke SSH menggunakan root, maka bisa menjalankan perintah dibawah untuk masuk ke prompt mariadb.
sudo mariadbJadi silakan Anda pilih salah satu command diatas untuk masuk ke mariadb.
Langkah selanjutnya adalah membuat akun database. Dalam membuat akun database ini kita menggunakan syntax mysql. Anda cukup menjalankan perintah dibawah dan jangan lupa mengganti bagian namadatabase dengan nama database Anda.
CREATE DATABASE namadatabase;Saat ini akun database sudah berhasil dibuat, selanjutnya silakan Anda buat user dan passsword database dengan perintah dibawah ini.
user-db: ganti dengan nama user
password-db: ganti dengan password
grant usage on *.* to user-db@localhost identified by 'password-db';Langkah terakhir adalah memberikan hak akses atau privileges kepada user agar dapat mengelola database. Jalankan perintah dibawah untuk memberikan privileges.
db-name: ganti dengan nama database
user-db: ganti dengan user database
grant all privileges on db-name.* to user-db@localhost;Jika sudah memberikan hak akses, silakan langsung keluar saja dari prompt mariadb dengan mengetikan command exit;
3. Instalasi WordPress di Ubuntu
Proses instalasi wordpress ini sangat mudah, karena tidak perlu melakukannya melalui terminal SSH lagi. Silakan Anda akses ip-vps atau namadomain.com di browser. Akan terdapat perintah instalasi wordpress seperti gambar dibawah.
Klik “Let’s Go” untuk memulai instalasi WordPress.

Selanjutnya Anda akan diminta untuk memasukan nama, username dan password database. Masukan detail database yang sebelumnya Anda buat melalui prompt mariadb vps.
Sedangkan untuk Database Host dan Table Prefix biarkan default saja. Langsung saja klik “Submit” jika sudah selesai mengisi detail database.

Ketika Anda sudah klik “Submit”, maka akan ada perintah untuk membuat file wp-config.php pada folder domain di server VPS. Terdapat pula script php yang digunakan untuk mengisi wp-config.php.
Silakan Anda copy seluruh script tersebut dan copy atau simpan terlebih dahulu di notepad.

Selanjutnya kembali lagi ke SSH dan buat file wp-config.php di folder domain. Sedangkan untuk isi script dari wp-config.php adalah seperti yang muncul pada browser saat proses instalasi.
Anda dapat menggunakan editor vi atau lainnya untuk membuat file wp-config.
sudo vi wp-config.php
Silakan Anda kembali lagi ke browser untuk melanjutkan proses instalasi. Seperti pada screenshot sebelumnya, klik “Run the installation” untuk melanjutkan instalasi.
Masukanlah informasi website Anda pada kolom field yang telah tersedia.
Site title: Judul Website
Username: username untuk login
Password: isikan password
Your Email: isikan alamat email
Search Engine Visibility: jangan dicentang supaya google menemukan website Anda.
Apabila telah selesai mengisi detail website. Lanjutkan dengan klik “install WordPress”.

Jika berhasil maka akan ada informasi success. Anda sudah dapat melakukan login ke admin wordpress website.

Selamat saat ini server VPS Anda sudah berhasil terkonfigurasi dan sudah dapat digunakan untuk website dinamis (dengan database). Anda perlu banyak lagi mencari referensi agar dapat lebih mahir dalam mengelola VPS tanpa control panel.
Demikianlah Cara Mengelola VPS Tanpa Control Panel OS Ubuntu. Semoga bermanfaat dan dapat membantu Anda. Jangan lupa untuk shared artikel ini kepada teman, kerabat, saudara atau lainnya. Agar mimin novri.web.id lebih semangat dalam membuat panduan-panduan lain. images by freepick