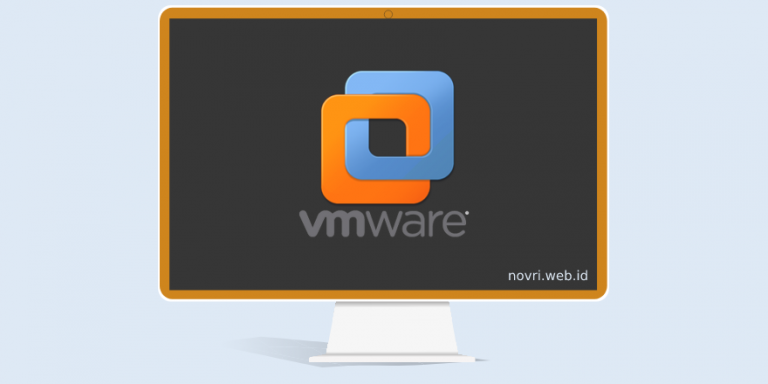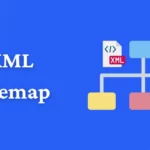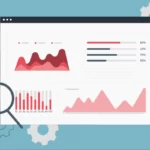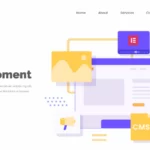Install VMware di Windows 10 – VMware merupakan sebuah software virtualisasi berbasis desktop. VMware dapat berjalan pada sistem operasi Microsoft Windows, Linux, dan macOS. Sedangkan untuk hypervisor perangkat lunak yang digunakan untuk server. VMware ESXi merupakan hypervisor kosong yang dapat langsung berjalan pada perangkat keras (hardware) tanpa harus ada sistem operasi dahulu.
Sofware ini sangat cocok bagi Anda yang ingin menggunakan sistem operasi lain namun masih menggunakan komputer atau laptop yang sama. Banyak sekali fungsi dan jenis-jenis VMware yang tersedia. Namun pada kesempatan kali ini saya hanya akan membahas VMware Workstations Player yang digunakan untuk install OS.
Sebelum memulai melakukan instalasi, kita akan membahas beberapa hal yang perlu diketahui dari VMware ini. Dengan mengetahui manfaat, fitur serta keunggulan VMware, akan membuat Anda lebih mudah dalam menggunakan software ini.
Apa Fungsi VMware ?
Fungsi utama dari VMware adalah untuk membuat virtualisasi server, komputer, sistem operasi, storage device, aplikasi, networks dan lain sebagainya. Mungkin dari Anda sering mendengar VMware digunakan untuk menjalankan sistem operasi linux, windows dan MacOs dalam satu komputer. Jadi ibaratnya Anda mempunyai dua komputer dengan sistem operasi yang berbeda (virtual computer). Bila ingin menjalankan sistem operasi lainnya, cukup melalui VMware saja.
Apa Manfaat VMware ?
Banyak sekali keuntungan dan manfaat dari menggunakan VMware ini, berikut ini beberapa manfaat dari VMware :
Cost-efficient ⇒ Dapat menjalankan lebih dari satu sistem operasi atau software tanpa membeli perangkat baru.
Optimized resources ⇒ Dengan sistem operasi yang berbeda, membuat Anda dapat memaksimalkan penggunaan resorce hardware.
Multiple OS at your fingertip ⇒ Bagi pengembang aplikasi multi platform akan lebih leluasa dalam proses pengujian.
Flexible ⇒ Dapat digunakan diberbagai merek hardware apapun.
Apa Kelebihan VMware ?
Setiap jenis VMware tentunya akan memiliki kelebihannya masing-masing. Secara umum berikut untuk kelebihannya :
- Kemudahan dalam menggunakan sistem operasi berbeda dalam satu pc.
- Memudahkan dalam pengembangan aplikasi multiplatform.
- Pengguna dapat memaksimalkan penggunaan hardware yang dimiliki, tanpa harus memiliki hardware tambahan.
- Dapat berjalan diberbagai jenis hardware.
- Keamanan lebih baik dari pada sistem kontainer seperti kubernetes.
Bagaimana Cara Kerja VMware ?
VMware merupakan virtual machine, sehingga VMware akan berkerja pada layer hardware virtual pada komputer Anda. Storage (peyimpanan), CPU, RAM, DVD dan berbagai komponen lainnya akan dibuat secara virtual kemudian dijadikan virtual machine secara utuh.
Dengan adanya hypervisor (layer software), maka resource yang ada di komputer fisik (utama) akan dialokasikan secara dinamis menjadi virtual machine sesuai dengan konfigurasi yang Anda buat pada VMware.
Misalnya Anda menginstall sistem operasi (guest os) pada VMware (virtual machine), maka sistem operasi tersebut akan berjalan secara terisolasi di sistem operasi utama.
Setiap state dari virtual machine akan dengan mudah untuk diduplikasi dan dipindahkan karena tersimpan dalam bentu file tertentu.
Install VMware di Windows 10
Saat ini Anda sudah mengenal VMware dengan baik, maka selanjutnya Anda bisa melakukan instalasi VMware di windows dengan mengikuti panduan ini.
Download VMware
Pertama, silakan Anda download VMware Workstations Player melalui website resminya ⇒ Download. Pada panduan ini versi VMware adalah versi 16. Mungkin ketika Anda menemukan panduan ini akan berbeda versi, namun tidak masalah karena cara instalasinya akan tetap sama.

Saya menggunakan VMware Workstations Player dikarenakan gratis. Bagi Anda yang ingin menggunakan versi pro juga tidak ada masalah, serta cara instalasi vmware di windows tetap sama.
Instal VMware
Setelah download selesai, silakan Anda buka atau klik file VMware Workstations Player.
Akan muncul popup untuk memulai setup, Anda dapat langsung klik “Next“.

Pada bagian ini, Anda akan diminta untuk menyetujui lisensi dari VMware. Centang checkbox “i accept the terms in the license agreement ” kemudian klik “Next“.

Klik “Next” terus hingga berada di popup install.



Silakan Anda klik “Install” untuk memulai proses instalasi. Perlu menunggu hingga 30 menit atau lebih agar proses instalasi selesai.


Ketika sudah muncul halaman finish, maka Anda bisa klik “Finish“. Saat ini instalasi telah selesai dan Anda dapat menggunakan VMware.

Saat pertama kali membuka VMware, Anda akan diberikan dua pilihan yaitu menggunakan lisensi komersial atau gunakan lisensi key. Jika Anda ingin menggunakan versi gratis maka pilih yang lisensi komersial.

Dalam hal ini tentu fitur antara komersial dan lisensi berbayar akan berbeda. Namun bila hanya untuk belajar seperti menjalankan OS, testing aplikasi sudah cukup bila menggunakan lisensi komersial.
Demikianlah Cara Install VMware di Windows 10. Semoga bermanfaat dan dapat membantu Anda. Jangan lupa untuk shared artikel ini kepada teman, kerabat, saudara atau lainnya. Agar mimin novri.web.id lebih semangat dalam membuat panduan-panduan lain.