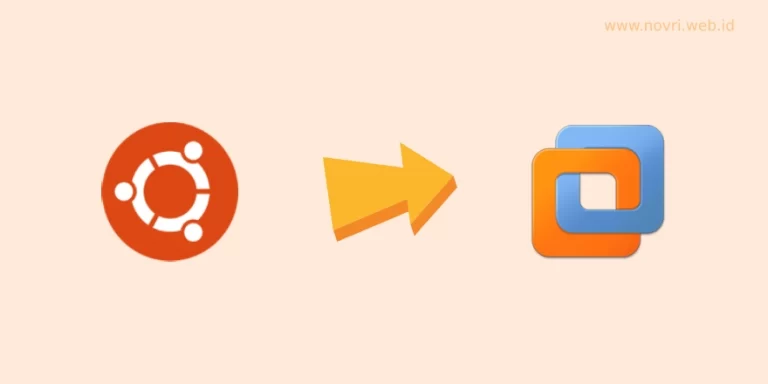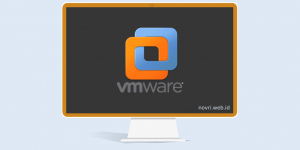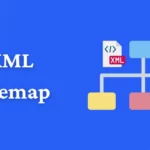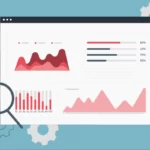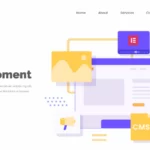Install Ubuntu 20.04 LTS di VMware – Ubuntu merupakan sistem operasi linux yang sangat populer dan banyak digunakan. Banyak pengembang yang menggunakan ubuntu untuk melakukan testing ataupun hal. Tak hanya itu, ubuntu juga dapat digunakan bagi Anda yang baru saja menggunakan linux.
Salah satu kendala bila ingin menggunakan sistem operasi yang berbeda adalah perlu menggunakan perangkat keras tambahan (laptop/pc) ataupun mencoba menggunakan dual boot OS. Cara tersebut memang tidak salah bila Anda memiliki budget yang lebih ataupun mahir dalam melakukan instalasi dual boot.
Namun bagi Anda yang tidak mahir atau tidak memiliki budget lebih maka akan menjadi kendala. Terkait hal tersebut terdapat solusi yang cukup menarik, karena Anda dapat menggunakan sistem operasi yang berbeda didalam satu sistem operasi.
Misalnya saja saat ini Anda menggunakan sistem Operasi Windows, maka bisa juga menggunakan sistem operasi linux Ubuntu 20.04.
Bagaimana caranya ?
Dengan menggunakan software VMware Workstation Player, Anda dapat menjalankan lebih dari satu sistem operasi diatas sistem operasi.
Apakah ini akan menggangu sistem operasi utama ?
Tidak akan mengganggu sistem operasi utama, karena sistem operasi yang ada di VMware akan berjalan secara virtual (virtual machine) atau dapat dikatakan sebagai guest OS.
Agar dapat menjalankan sistem operasi lain didalam VMware secara maksimal, maka sebaiknya laptop atau komputer Anda memiliki spesifikasi yang cukup, diantaranya menggunakan RAM minimal 8GB, SSD Drive dan VGA.
Install Ubuntu 20.04 LTS di VMware
Dalam panduan ini, saya sangat menyarankan minimal laptop atau PC fisik Anda memiliki RAM 8GB. Karena bila lebih kecil dari RAM tersebut akan sangat berat untuk menjalankan VMware saat instalasi. Pastikan juga VMware sudah terinstall pada perangkat komputer. Apabila belum melakukan instalasi, maka silakan dilakukan instalasi terlebih dahulu dengan mengikuti panduan berikut ⇒ Cara Install VMware di Windows.
Download Ubuntu 20.04 LTS
Pertama, Anda perlu mendownload sistem operasi ubuntu 20.04 LTS melalui website resmi. Pilihlah yang versi desktop bukan lainnya ⇒ Download Ubuntu 20.04 LTS.

Buat Virtual Machine
Silakan Anda membuat virtual machine melalui aplikasi VMware. Pada panduan ini saya menggunakan VMware versi gratis yaitu VMware Workstation Player.
Buka Aplikasi VMware Workstation Player
Setelah aplikasi VMware terbuka, silakan Anda klik “Create a New Virtual Machine“. Menu tersebut akan langsung muncul saat pertama kali Anda membuka VMware.
Anda juga bisa menemukan menu tersebut melalui menu “player” di pojok kiri atas, kemudian pilih “File” >> Klik “New virtual Machine“.
Cara lainnya adalah dengan menekan tombol CTRL + N pada keyboard secara bersamaan.

Halaman New Virtual Machine Wizard
Anda akan berada pada halaman new virtual machine wizard untuk melakukan setup virtual machine.
Pilih “i will install the operating system later“, kemudian klik tombol “next“.

Pada bagian guest operating system bisa Anda pilih “linux“. Sedangkan version pilih “ubuntu“, kemudian klik tombol “next“.

Virtual machine name isikan nama virtual machine sesuai kebutuhan Anda disini saya menggunakan nama sistem operasi ubuntu 20.04 saja agar mudah.
Pada kolom location bisa Anda pilih lokasi penyimpanan instalasi sistem operasinya, namun sebaiknya biarkan saja default. Kemudian klik tombol “next“.

Maximum disk isikan sesuai dengan kebutuhan, rekomendasi dari ubuntu 20.04 adalah 20GB.
Pada bagian bawah pilih “split virtual disk into multiple files” dan klik “next“.

Melakukan custom pada hardware. Klik tombol “customize hardware“. Silakan ubah pada bagian RAM ubah menjadi 4GB, sedangkan processor ubah nilainya menjadi 4. Anda juga bisa menyesuikan dengan kebutuhan.
Selanjutnya klik “New CD/DVD Sata” dibagian sidebar kiri. Pilihlah “Use ISO image files” dan klik “Browse . .“. Saat browse, Anda bisa memilih file iso ubuntu 20.04 yang sebelumnya di download.


Keluar dari halaman “customize hardware” dan klik “Finish“.

Install Ubuntu 20.04 LTS
Setelah virtual machine dibuat, maka Anda sudah bisa memulai instalasi sistem operasi ubuntu 20.04 LTS.
Pada VMware akan terlihat list virtual machine yag sudah Anda buat sebelumnya. Silakan Anda pilih virtual machine tersebut dan klik “play virtual machine“.

Setelah Anda klik play, maka sistem otomatis melakukan scanning dan checking disk serta lainnya. Silakan Anda tunggu hingga selesai 100%.

Untuk memulai instalasi, silakan Anda klik tombol “Install Ubuntu“.

Pilih jenis keyboard yang Anda inginkan dan klik “continue“. Dalam hal ini bisa Anda biarkan default saja, karena jenis keyboard yang dipilih adalah keyboard global.

Selanjutnya Anda dapat memilih jenis instalasinya. Namun pada panduan ini saya hanya menggunakan versi “normal” serta tidak melakukan instalasi aplikasi pihak ketiga supaya lebih ringan.

Terdapat 2 pilihan type instalasi, untuk yang pertama adalah “erase disk and install ubuntu“. Bila Anda memilih jenis ini maka akan menghapus semua file ataupun yang ada di sistem operasi saat ini kemudian direplace dengan instalasi ubuntu 20.04 yang baru.
Sedangkan type “Something else” adalah dengan membagi-bagi partisi sesuai dengan kebutuhan. Jenis partisi ini akan sangat dibutuhkan saat Anda melakukan instalasi di PC/Laptop fisik secara langsung.
Pada panduan ini saya akan memilih type “Something else“, kemudian klik “Continue“.

Buat partisi baru dengan klik tombol “New Partition Table“. Ini akan meminta konfirmasi untuk membuat partisi baru, mempartisi drive, dan menunjukkan ruang disk kosong. Silakan Anda klik “Continue“.


Pilih icon “plus atau tambah” untuk membuat partisi root.

Alokasikan ruang yang diperlukan ke drive root dan buat partisi tambahan jika diperlukan. Pada panduan ini saya akan mengalokasikan seluruh ruang disk ke partisi root dan mengkonfigurasi mount point ke slash (/).

Sekarang Anda pilih partisi yang telah dibuat kemudian Anda klik “Install Now“. Apabila ada popup konfirmasi maka bisa Anda klik “Continue“.


Pilih zona waktu “Jakarta” bila Anda berada pada wilayah WIB. Dan tunggu proses selanjutnya.

Isilah detail form seperti gambar dibawah sesuai dengan “nama pc, username password” yang Anda inginkan. Pastikan mengingat username dan password karena akan digunakan untuk login.

Tunggu hingga proses instalasinya selesai. Apabila sudah selesai akan muncul tombol “restart now“. Cukup Anda klik tombol restart tersebut agar sistem mulai reboot. Dan akan ada notifikasi “please remove the installation medium, then press ENTER:” Silakan Anda klik saja tombol “ENTER“.


Selamat saat ini instalasi telah selesai, silakan klik icon orang atau nama pc agar muncul form username dan password untuk login ke sistem operasi.

Demikianlah Cara Install Ubuntu 20.04 LTS. Semoga bermanfaat dan dapat membantu Anda. Jangan lupa untuk shared artikel ini kepada teman, kerabat, saudara atau lainnya. Agar mimin novri.web.id lebih semangat dalam membuat panduan-panduan lain.