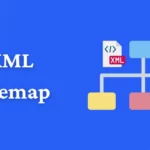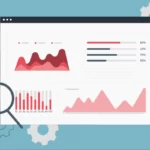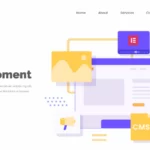Cara Install VirtualBox di Ubuntu – VirtualBox merupakan software yang berfungsi untuk menjalankan virtual machine. Anda dapat membuat lebih dari satu machine virtual menggunakan VirtualBox. Setiap mesin virtual dapat menjalankan sistem operasi sendiri-sendiri. VirtualBox mendukung instalasi MS Windows, Linux, BDS, dan MS-DOS pada VM yang diinstal.
Cara kerja VirtualBox sama dengan VMware yang pada artikel sebelumnya telah kita bahas. Jika virtual box full open source, sedangkan untuk VMware terdapat versi pro atau berbayar. VirtualBox awalnya dikembangan oleh Sun Mincrosystems yang sekarang sudah menjadi bagian dari Oracle.
Sebelum Anda menggunakan virtualbox, ada baiknya mengetahui kelebihan serta kekurangannya. Terdapat beberapa kelebihan dan kekurangan yang telah mimin rangkum, berikut :
Kelebihan VirtualBox
Berikut beberapa kelebihan dari virtualbox :
- Dapat digunakan lebih dari satu sistem operasi.
- Instalasi software lebih mudah.
- Lebih ringan dibanding dengan Vmware.
- Mendukung dual virtual monitor.
- Memudahkan dalam pengembangan aplikasi multiplatform.
Kekurangan VirtualBox
Adapun kekurangan dari virtualbox sebagai berikut :
- Tidak dapat dengan sempurna mengakses perangkat yang memerlukan koneksi USB.
- NAT Guest VM Terisolasi.
- Keamanan lemah.
- Beberapa game tidak mendukung fullscreen.
- Hanya tersedis 4 ID jaringan di mesin virtual.
Jika hanya untuk proses tenting aplikasi ataupun pembelajaran maka menggunakan virtualbox sudah sangat mendukung. Karena Anda sudah mengetahui kelemahan dan kelebihan virtualbox, selanjutnya kita akan melakukan install VirtualBox di ubuntu.
Cara Install VirtualBox di Ubuntu
Agar virtualbox dapat bekerja secara maksimal, maka sangat disarankan memori fisik yang dimiliki laptop minimal 2GB. Jika Anda memiliki memori yang lebih besar tentu akan lebih baik lagi. Selain itu, saya juga sangat menyarankan menggunakan SSD. Sehingga dalam proses read write akan lebih cepat. Untuk lebih detailnya bisa Anda cek pada virtualbox requirements.
Pada tutorial kali ini, saya akan menggunakan spesifikasi laptop/pc dan virtualbox berikut :
- Sistem Operasi: Ubuntu 20.04 LTS
- Disk: SSD
- RAM: 8GB
- Versi: VirtualBox 6
Meskipun Anda saat ini menggunakan ubuntu 14.04, 16.04, 18.04 atau versi lain, tetap dapat mengikuti panduan ini selama requirement masih sesuai. Dalam panduan ini juga, saya hanya akan melakukan instalasi virtualbox melalui command line.
1. Update Repositori dan Dependency
Pertama silakan Anda buka terlebih dahulu terminal ubuntu dengan Ctrl + Alt + T, atau bisa juga Anda cari pada langsung menu terminal. Pastikan juga Anda sudah dalam mode root.
Selanjutnya jalankan perintah dibawah untuk memulai update repositori dan dependensi yang ada pada ubuntu saat ini.
sudo add-apt-repository multiverse && sudo apt-get update
Tunggu hingga prosesnya selesai. Ini tidak akan memakan waktu yang lama.
2. Install VirtualBox
Setelah proses update selesai, selanjutnya Anda dapat melakukan instalasi virtualbox dengan command perintah dibawah.
sudo apt install virtualboxApabila terdapat prompt “do you want to continue ?”, silakan Anda ketikan saja y dan tekan Enter.

3. Install-Package Extension VirtualBox
Agar virtualBox dapat berkerja secara maksimal, maka Anda perlu melakukan instalasi package. Jalankan perintah dibawah ini.
sudo apt install virtualbox-ext-pack
Akan muncul prompt mengenai lisensi ekstensi virtualbox, silakan pilih <Ok> dengan tekan Enter.
Terima persyaratan lisensi VirtualBox PUEL dengan memilih <Yes> dan tekan Enter.

4. Jalankan VirtualBox
Untuk menjalankan virtualbox, Anda dapat mengetikan perintah berikut di terminal atau Anda bisa mencari aplikasi virtualbox langsung pada laptop.
virtualbox
Bila ingin keluar dari aplikasi virtualbox, Anda bisa ketikan command ini.
exitSaat ini proses instalasi virtualbox sudah selesai, Anda sudah dapat membuat mesin virtual pada virtualbox.
Cara Uninstall VirtualBox di Ubuntu
Mungkin Anda sudah tidak membutuhkan virtualbox atau memang hanya ingin menghapus instalasi virtualbox yang ada di laptop atau PC linux ubuntu Anda. Cara menghapusnya cukup mudah, silakan Anda jalankan perintah dibawah ini.
sudo apt remove virtualbox
Selanjutnya hapus instalasi package ekstensi yang telah terinstall. Jalankan command-line berikut :
sudo apt remove virtualbox-ext-pack
Apabila Anda ingin menghapus instalasi virtualbox sekaligus dengan ekstensinya maka langsung saja jalankan perintah dibawah.
sudo apt purge virtualboxNah, itulah panduan install dan uninstall virtualbox pada sistem operasi ubuntu. Bagi Anda yang lebih suka melakukan instalasi dengan tampilan GUI, maka bisa langsung melakukan instalasi melalui Ubuntu Software.
Demikianlah Cara Install VirtualBox di Ubuntu. Semoga bermanfaat dan dapat membantu Anda. Jangan lupa untuk shared artikel ini kepada teman, kerabat, saudara atau lainnya. Agar mimin novri.web.id lebih semangat dalam membuat panduan-panduan lain.