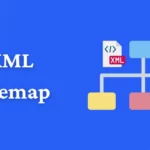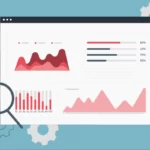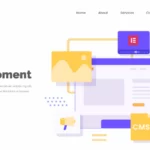Cara membuat website dengan wordpress bukanlah hal yang sulit. Seperti pada panduan ini, pembahasan akan menggunakan hosting cpanel, sehingga install dapat dilakukan melalui softaculous. Hanya tinggal klik-klik saja Anda sudah memiliki website berbasis CMS wordpress.
Dengan kemudahan penggunaan, membuat wordpress sangat banyak digunakan oleh berbagai macam website. Meskipun tergolong mudah, namun banyak pemula yang masih bingung untuk menggunakan wordpress. Oleh karena itu novriweb mencoba membantu dengan panduan cara membuat website wordpress secara lengkap.
| Materi Membuat Website |
| #1 Pengenalan WordPress |
| #2 Memilih Hosting dan Domain |
| #3 Panduan Install WordPress |
| #4 Membuat Postingan WordPress |
Sebelum kita mulai, Anda harus memiliki hosting dan domain terlebih dahulu. Bila Anda masih bingung dalam menentukan layanan hosting yang harus digunakan. Sebelumnya saya sudah membuatkan panduan cara memilih hosting dan domain terbaik, silakan untuk dibaca.
Cara Install WordPress
Install wordpress dapat dilakukan oleh dua cara, yang pertama install wordpress dari softaculous dan kedua menggunakan cara manual.
Mari kita bahas satu-persatu mulai dari yang paling mudah menggunakan softaculous.
Instalasi WordPress Dengan Softaculous
Pastikan Anda sudah menegetahui login ke cpanel layanan hosting.
Pertama, Login ke Cpanel
Untuk mengetahui akses login ke cpanel, Anda dapat mencoba menghubungi layanan hosting digunakan. Akses cpanel dapat melalui member area atau secara umum melalui link khusus.
namadomainAnda.com/cpanel
Kedua, Akses Softaculous
Setelah Anda berhasil login ke cpanel, selanjutnya Anda dapat mencari menu “Softaculous Apps Installer” dan “klik”.

Ketiga, Install WordPress
Selanjutnya Anda dapat klik pada “WordPress” dan pilih “Install Now“.


Isikan detail data website mulai dari nama website, deskripsi website, username, password, bahasa, hingga tema.
Choose Installation URL : Pilih nama domain.
Site Name : Nama website
Site Description : Deskripsi website
Admin Username : Username untuk login website (ingat)
Admin Password : Password website (ingat)
Admin Email : Isikan email sesuai keinginan atau default saja
Select Language : Pilih bahasa
Select Plugin(s) : Silakan dicentang jika dibutuhkan (optional)


Pilih themes dan klik “Install“, agar proses instalasi wordpress berjalan. Tunggu hingga prosess instalasi selesai.


Instalasi WordPress Manual
Selanjutnya kita akan melakukan install wordpress manual. Cara instal wordpress di cpanel secara manual cukup mudah, namun akan lebih ribet dibanding menggunakan softaculous.
Pertama, Download File WordPress
Hal pertama yang harus Anda lakukan adalah mendownload file wordpress melalui website wordpress.org.

Kedua, Upload dan Extract ke Hosting
Anda akan mendapatkan file zip wordpress. Silakan untuk upload ke cpanel hosting.
Cari dan klik menu “File Manager“.
Masuk ke folder “public_html“
(Bila Anda ingin install wordpress pada subdomain atau addon domain, maka letakan file zip tersebut pada folder subdomain/addon domain). Untuk mengetahui folder root domain/subdomain berada, bisa melalui menu “Domains” di cpanel.
Upload file ZIP wordpress dengan klik tombol “upload” dibagian atas.


Extract dengan klik kanan pada file dan klik “extract“.

Masuk ke folder “wordpress“, kemudian block semua file dan klik kanan >> “move“.

Pindahkan di folder belakangnya atau folder tempat lokasi wordpress ingin di install.
Pada folder lokasi subdomain atau domain Anda akan terdapat file wordpress seperti berikut ini.
Ketiga, Buat Database
Pada cpanel silakan Anda cari dan klik menu “mysql database“.

Buat “Nama Database“ (pastikan diingat)
Scrool kebawah buat “User Database” (sesuaikan dengan nama database agar mudah di ingat).
Pada bagian Add User To Database, silakan Anda pilih nama database dan user database kemudian klik “Add“.
Bagian privilage centang saja semua dan klik “Make Changes“




Keempat, Konfigurasi Script Koneksi Database
Kembali ke file manager (file wordpress berada). Silakan Anda buat file baru dengan nama wp-config.php (klik kanan edit).
Selanjutnya klik kanan >>> edit pada file wp-config.php tersebut.
Dan masukan script dibawah atau download disini, serta ganti”nama_database“, “username_database“, “password_database” dengan database yang telah Anda buat sebelumnya.
<?php
/** The name of the database for WordPress */
define( 'DB_NAME', 'isikan_nama_database' );
/** MySQL database username */
define( 'DB_USER', 'isikan_username_database' );
/** MySQL database password */
define( 'DB_PASSWORD', 'isikan_password_database' );
/** MySQL hostname */
define( 'DB_HOST', 'localhost' );
/** Database Charset to use in creating database tables. */
define( 'DB_CHARSET', 'utf8' );
/** The Database Collate type. Don't change this if in doubt. */
define( 'DB_COLLATE', '' );
* Change these to different unique phrases!
* You can generate these using the {@link https://api.wordpress.org/secret-key/1.1/salt/ WordPress.org secret-key service}
* You can change these at any point in time to invalidate all existing cookies. This will force all users to have to log in again.
*
* @since 2.6.0
*/
define('AUTH_KEY', 'Icp.e8-s?)HU;.=JJp4%T>dZ[*@eaDPm&WG)1=_>!M o-:JXKTbA<s)gR(|j]g]F');
define('SECURE_AUTH_KEY', '$RW%Ez}M`}~6^GMU.2KCHB+>*{V-iXMlT}8!|c[eRXL JnDAEsAK9-t_IDi|ts6:');
define('LOGGED_IN_KEY', '(+PbJcR`$m|N(XZ@{$?f+Gyou&TNM`Q!ZC6Kx7-wErzFPDZ%l%Z!/x/`M_|5RrT#');
define('NONCE_KEY', 'Zh9#hFNd8ga|6zY@gDSs_+]]KKlU-e5!Y):.0u$7I|(%K[0w-0lBejQ _}6@wB$i');
define('AUTH_SALT', '3Dew0(}t|7|YBZ`SQkSL.yx-HsC+`uU2`J*o|x+GH6gKZyx=-5sVs<E;SAT/X+wv');
define('SECURE_AUTH_SALT', '.Tv}EmW&%S5{YA}8CGnA08%6accp/9_|#JdIo$;Y<(w;-d)V[ia$+$*b{@],+KIH');
define('LOGGED_IN_SALT', 'SR-VuR=,zOPig]b35^=+,(m(HkQnET13&c+}h1cG;EK-oM.)4wO-3}olR$#0VEh|');
define('NONCE_SALT', 'wU#&k.lbl,70{3Yl_-6`9O&8mJoLI=u~6&*3#RUmZm2iXU/`m<W|a;hm`4u(Mpip');
$table_prefix = 'Press_';
define( 'WP_DEBUG', false );
if ( ! defined( 'ABSPATH' ) ) {
define( 'ABSPATH', __DIR__ . '/' );
}
/** Sets up WordPress vars and included files. */
require_once ABSPATH . 'wp-settings.php';Kelima, Install WordPress
Silakan Anda akses URL website, maka akan muncul detail untuk install wordpress.
Pilih Bahasa dan klik “Continue“.

Selanjutkan isikan detail webiste Anda, mulai dari judul, username, password, email. Kemudian klik “Install WordPress“.

Ketika install sukses maka akan muncul notifikasi bahwa install telah sukses. Anda sudah dapat login ke admin wordpress menggunakan detail username dan password saat install.
WordPress Anda sudah siap digunakan.

Silahkan masuk ke Dashboard WordPress dengan mengakses http://namadomain.com/wp-admin/
Demikianlah pembahasan mengenai cara membuat website menggunakan wordpress.