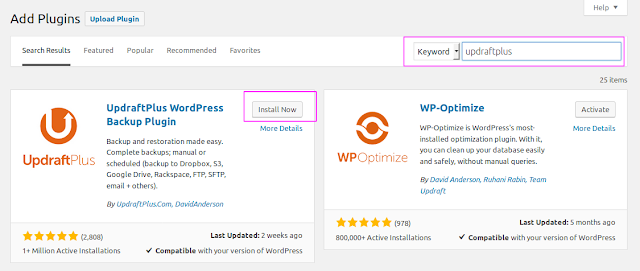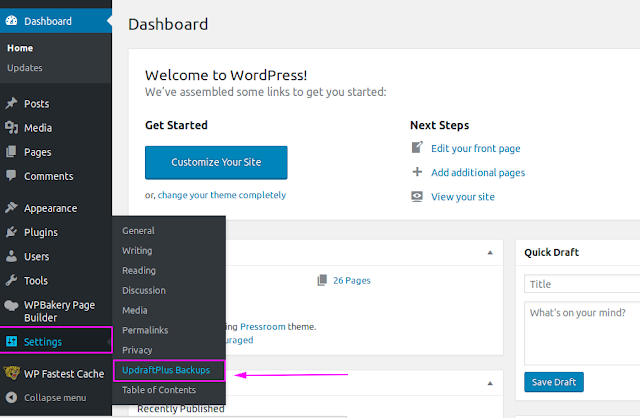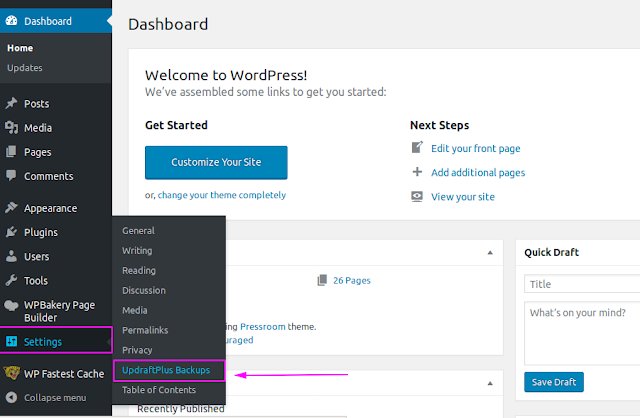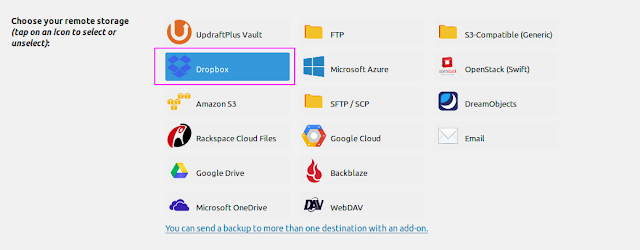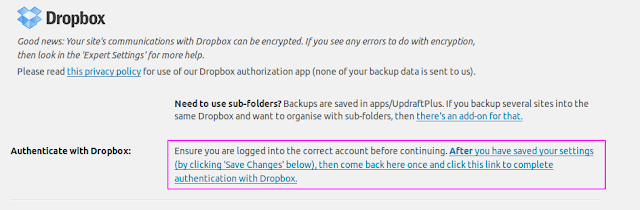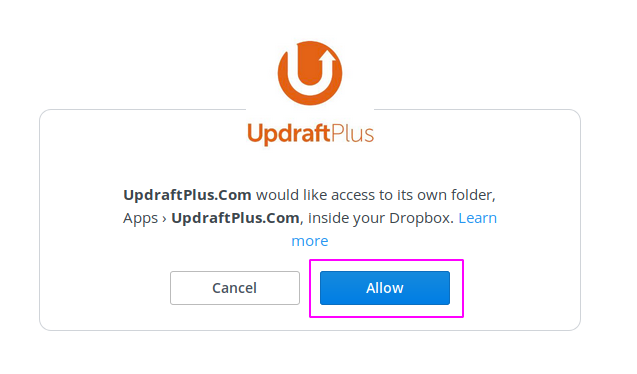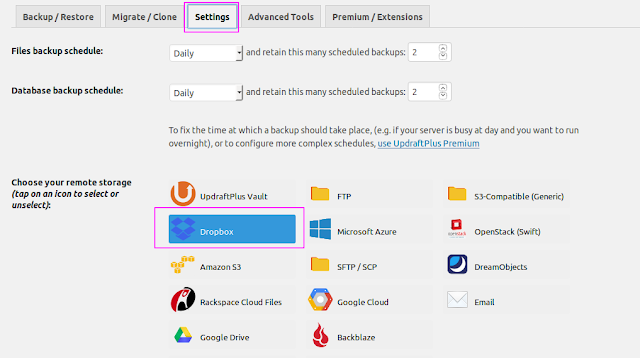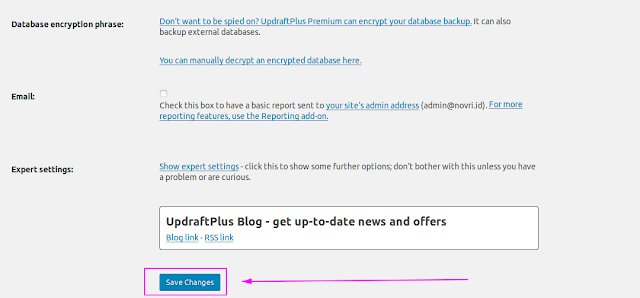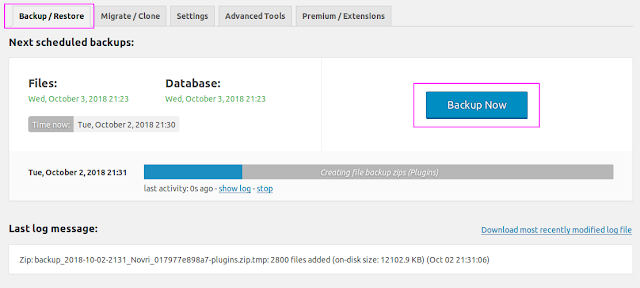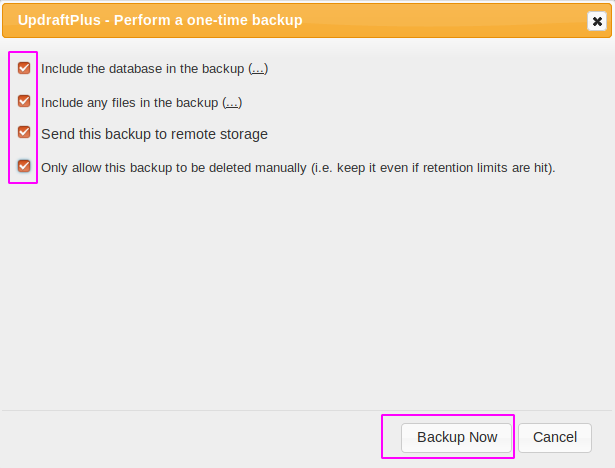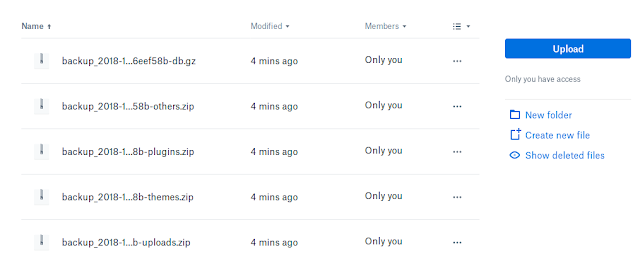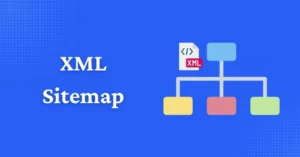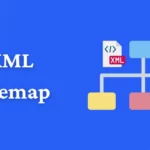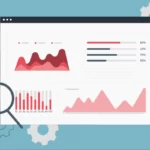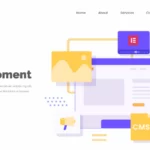Cara Backup WordPress Menggunakan Plugin UpdraftPlus – Ketika memiliki sebuah website, maka juga harus memiliki backup. Dengan backup, konten website akan tetap terjaga dan aman. Backup disimpan ke lokasi yang berbeda seperti flashdisk, CD atau penyimpanan cloud.
Sehingga bila memiliki backup, akan tenang bila terjadi sesuatu pada website. Masalah yang terjadi pada website biasanya seperti server rusak, malware, hacker dan lainnya. Jadi ya pastikan backup ini selalu ada. Baik melakukan backup perhari, perminggu maupun perbulan. Semakin sering dilakukan backup, maka semakin baik dan terjaga data websitenya.
Baca Juga :
Dengan backup manual tentu akan menyulitkan, apalagi bila sobat termasuk orang yang sibuk. Namun jika sobat saat ini menggunakan wordpress sebagai pilihan utama dalam membuat website. Maka akan sangat terbantu sekali bila menggunakan plugin UpdraftPlus ini. Plugin ini membantu melakukan backup sesuai dengan schedule yang kita tentukan.
Seperti biasa, sebelum kita membahas mengenai kita akan kenalan dulu dengan plugin UpdraftPlus ini. Tidak kenal maka akan susah menggunakan pluginnya.
Pengenalan Plugin UpdraftPlus
UpdraftPlus merupakan salah satu plugin backup wordpress yang sangat populer. Awalnya plugin ini merupakan plugin gratisan dan sempat tidak ada update. Namun karena banyaknya feedback positif dari pengguna, sehingga plugin UpdraftPlus kembali lagi dengan memiliki 2 versi, yaitu versi gratis dan versi premium.
Baca >> Cara Restore Backup Dari Plugin UpdraftPlus
Meskipun versi gratis, fitur yang ditawarkan juga sangat banyak. Salah satu fitur terpenting adalah backup dapat disimpan di dropbox, google drive dan jenis penyimpanan lain. Selain itu, jika ingin melakukan restore juga sangatlah mudah.
Install Plugin UpdraftPlus
#2 Setelah sobat masuk ke dalam Dasboard WordPress. Selanjutnya sorot menu plugins disebelah kiri dan pilih Add New.
#3 Pada kolom kanan atas silakan cari plugin “UpdraftPlus“. Dan Klik Install Now kemudian Aktifkan.
#4 Untuk Install saat ini sudah selesai. Sobat juga akan menemukan menu baru di sidebar sebelah kiri >> Settings. Nama dari menu tersebut adalah “UpdraftPlus Backup“.
#5 gambar diatas merupakan menu dari updraftPlus. Silakan di klik menu “UpdraftPlus Backup” untuk menuju ke dashboard dan melakukan konfigurasi backup menggunakan plugin updraftPlus.
Konfigurasi Plugin UpdraftPlus
Kita telah selesai melakukan instalasi plugin UpdraftPlus. Sekarang saatnya untuk melakukan konfigurasinya. Oh iya, pada kesempatan kali ini kita akan melakukan backup menggunakan plugin UpdraftPlus dengan penyimpanan menggunakan DropBox.
Baca >> Cara Menyimpan Backup updraftPlus Di Google Drive
Jika belum memiliki akun DropBox, silakan mendaftar menggunakan Akun Google atau daftar manual. Klik pada link berikut untuk daftar dropbox >> Daftar Dropbox.
Pada tahap ini pastikan sobat sudah memiliki akun dropbox ya !. Karena untuk mendaftar dropbox sangatlah mudah, sehingga tidak perlu membahas cara pendaftarannya. Baik, langsung saja kita bahas Panduan Backup WordPress Menggunakan Plugin UpdraftPlus ini.
#1 Pertama silakan masuk ke dashboar plugin UpdraftPlus dengan klik menu “Settings > UpdraftPlus Backup”.
#2 Ketika sudah masuk ke dashboard plugin UpdraftPlus. Silakan klik menu “Settings” untuk memulai konfigurasi waktu backup dan lokasi penyimpanan menunggunakan Dropbox.
Untuk kebutuhan backup bisa menyesuaikan kebutuhan masih-masing. Semakin sering melakukan backup, maka file backup akan semakin besar. Secara umum backup bisa dilakukan perminggu. Namun jika space penyimpanan besar, maka bisa menggunakan harian (daily).
Setelah memilih waktu backup otomatis, maka silakan dilakukan save terlebih dahulu hingga ke bagian bawah dan akan menemukan menu “Save Changes”
#3 Selanjutnya kita akan konfigurasi penyimpanan menggunakan dropbox. Silakan Klik “Logo Dropbox“. Kemudian scrool kebawah dan akan menemukan bagian “Authenticate with Dropbox“.
Silakan sobat klik link yang ada disebelah kanan “Authenticate with Dropbox“.
#4 Ketika sobat sudah klik link untuk authenticate dropbox. Maka akan langsung diarahkan ke halaman berikut untuk authenticate nya. Silakan klik menu “Allow“.
#5 Untuk menyelesaikan authenticate nya. Silakan klik “Complete Setup“. Dan sobat akan diarahkan kembali ke Dashboard Plugin UpdraftPlus.
#6 Selamat ! Autentikasi Dropbox telah berhasil. Selanjutnya silakan kembali lagi ke menu “Settings“. Klik logo “Dropbox“, kemudian klik menu “Save Changes“.
#7 Sekarang untuk konfigurasi telah selesai. Dan untuk backup otomatis akan bekerja satu hari sekali, karena pada bagian setting kita memilih “Daily“. Untuk membuktikan bahwa konfigurasi penyimpanan ke dropbox telah sesuai.
Silakan sobat kembali ke menu “Backup/Restore“. Kemudian klik menu “Backup Now” untuk memulai backup.
#8 Setelah klik Backup Now, maka akan muncul popup. Silakan di centang semua dan kembali klik “Backup Now.
#9 Ketika backup selesai, akan ada list hasil backup dibagian bawah seperti gambar berikut :
#10 Sedangkan pada dropbox akan berada pada menu “Apps. Dan berikut gambar hasil backup di dropbox :
Sangat mudah sekali menggunakan plugin UpdraftPlus ini sebagai tools backup website wordpress sobat.
Demikianlah Tutorial Backup WordPress Menggunakan Plugin UpdraftPlus (Dropbox), semoga bermanfaat dan dapat membantu sobat dalam melakukan backup file website. Jangan lupa untuk di share artikel ini kepada teman sobat. Agar website novri.web.id dapat lebih maju dan semakin ramai.