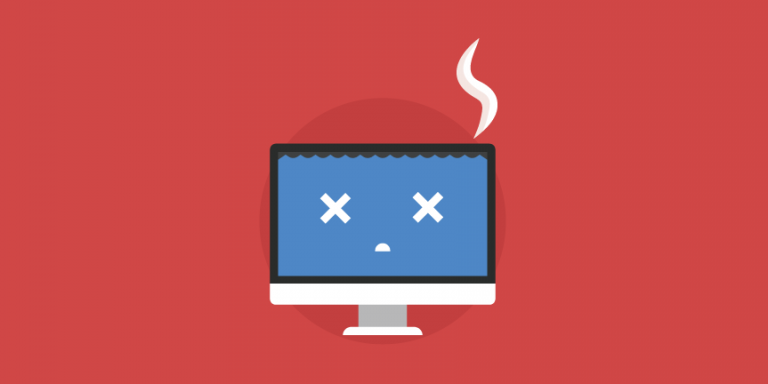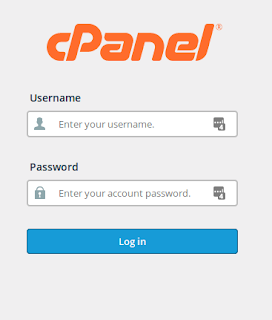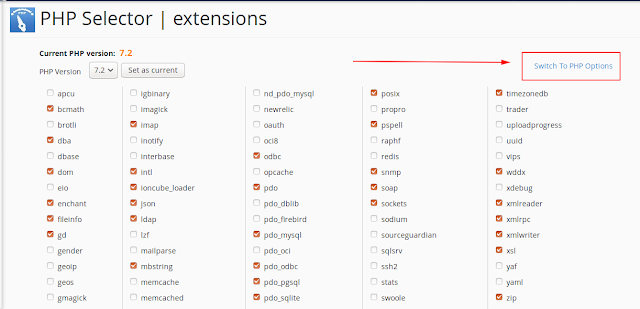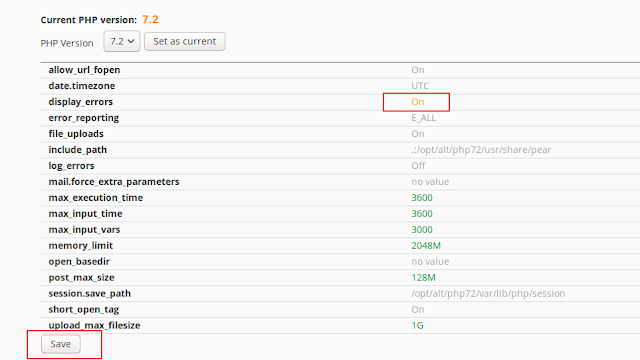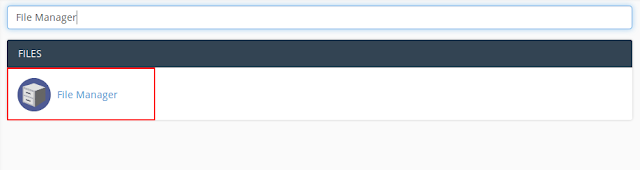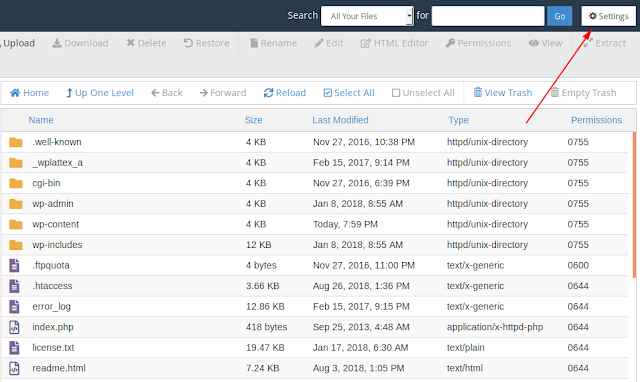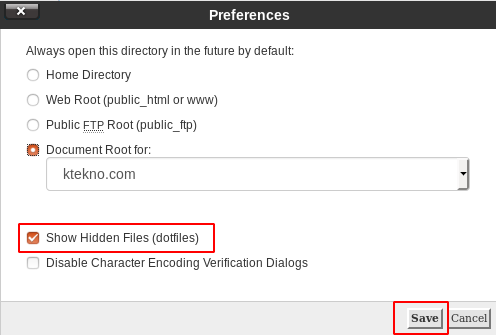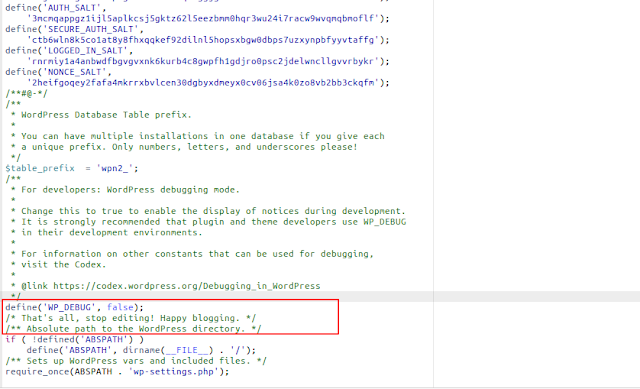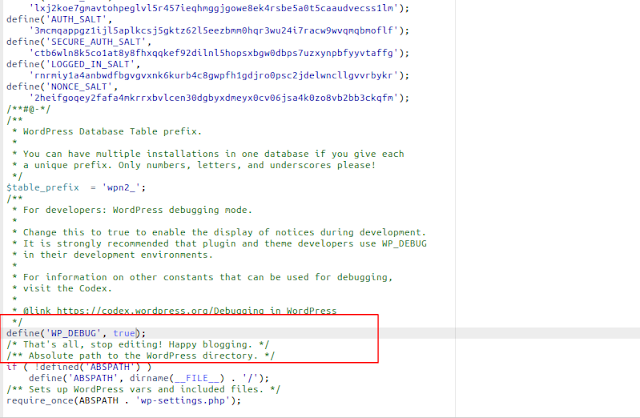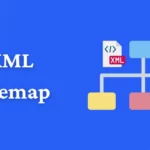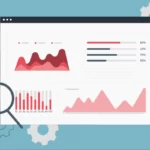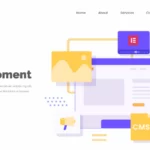Cara Mengetahui Dan Memunculkan Error Website Di Cpanel – Pernahkan sobat mengalami error website ? dan yang membuat pusing adalah tidak mengetahui penyebab error tersebut. Banyak sekali penyebab website menjadi error.
Salah satunya ialah script website crash ketika update, plugin error, maupun terdapat malware yang mengacak-acak script website. Nah untuk menghindari perihal ini, sebaiknya sobat selalu melakukan backup.
Baca Juga :
- Cara Backup Database Di PHPMyadmin
- Cara Backup File Website Di Cpanel
- Backup WordPress Menggunakan Plugin UpdraftPlus
Untuk mendeteksi error website sangatlah mudah sekali. Saat ini sudah banyak panel hosting yang sudah menyediakan fitur untuk menampilkan error dengan mudah. Salah satunya adalah cpanel.
Baik kita akan memulai untuk membahas beberapa cara yang dapat sobat tempuh dalam menampilkan error website. Karena judulnya mengenai Panduan untuk “Mengetahui Dan Memunculkan Error Website Di Cpanel”, maka kita akan memulai dari cara menampilkan error di cpanel.
Menampilkan Display Error Di Cpanel
Bila saat ini sobat menggunakan cpanel, tentu akan sangat mudah mengetahui penyebab error website. Karena cpanel (hosting) sudah menyediakan fitur untuk mengetahui error website.
Namun perlu di ingat, setelah sobat mengaktifkan dan mengetahui letak error tersebut. Pastikan segera menonaktifkan display error tersebut. Karena akan berbahaya bila ada hacker yang mengetahui letak error website sobat. Baik, langsung saja berikut panduannya :
#1 Silakan login ke cpanel dengan akses namadomain.com/cpanel atau IP-hosting:2083 (contoh : 192.88.90.241:2083).
#2 Selanjutnya silakan ketikan pada kolom pencarian cpanel “PHP, dan nantinya akan menemukan menu “SELECT PHP VERSION” dan silakan di klik.
#3 Ketika sudah masuk ke halaman “Select PHP Version”, maka silakan klik menu “Switch To PHP Options“.
#4 Selanjutnya pada bagian “Display_Errors” ubah menjadi “ON” Kemudian “APPLY“.
#5 Ketika sudah mengubahnya menjadi ON, maka silakan klik “SAVE“.
Menampilkan Error Website Dengan .Htaccess
Pada umumnya menggunakan cara yang pertama saja, seharusnya error sudah dapat terlihat pada jendela browser sobat. Dengan menggunakan .htaccess ini sangatlah mudah. Sobta hanya perlu menambahkan script di file .htaccess yang ada pada hosting. Berikut panduan lengkapnya :
#1 Silakan login ke cpanel seperti biasa. Kemudian ketikan pada pencarian cpanel “File Manager“. Setelah ketemu, silakan langsung di klik agar diarahkan ke halaman file manager.
#2 Setelah berada di halaman file manager, maka silakan masuk ke dalam folder website sobat. Secara umum folder website biasanya berada pada public_html. Namun kembali lagi pada layanan hosting sobat.
Jika file .htaccess belum terlihat, maka silakan mencoba menampilkannya terlebih dahulu dengan klik menu “Settings” pada pojok kanan atas. Kemudian centang “Show Hidden Files (dotfiles)” dan klik “Save“.
#3 Jika file .htaccess sebelumnya tersembunyi, maka akan muncul file dengan nama .htaccess seperti berikut.
#4 Mungkin beberapa sobat tidak menemukan file .htaccess ?. Maka silakan dibuat baru saja file .htaccess nya. Namun yang sudah ada .htaccess, maka silakan abaikan saja bagian ini.
Pertama silakan klik menu “FILE” dipojok kanan atas, kemudian buat file dengan nama .htaccess dan klik “Create New File”.
#5 Saat ini file .htaccess telah tersedia. Silakan klik kanan file .htaccess dan klik “EDIT“. Jika sudah masuk ke halaman .htaccess, maka silakan tambahkan file berikut php_flag display_errors on dan klik “Save Changes“.
Nah itulah cara untuk menampilkan error jika menggunakan .htaccess. Selanjutnya kita akan menampilkan error menggunakan debug php script.
Menampilkan Error Dengan Menambahkan Script PHP
ini_set(‘display_errors’, 1);
Atau
error_reporting(E_ALL && ~E_NOTICE);
Selain itu, sobat juga bisa menambahkan script berikut di php.ini. Namun biasanya jika pada layanan hosting php.ini sering kali di nonaktiflkan.
display_errors = on
error_reporting = E_ALL & ~E_NOTICE
Menampilkan Error WordPress Dengan WP_Debug
Cara ini sering digunakan bagi pemiliki website yang menggunakan platfrom wordpress. Jika cara yang pertama tadi tidak berhasil untuk menampilkan error. Nah berukut
#1 Silakan sobat masuk ke file manager, kemudian masuk kedalam folder website wordpress. Dan temukan file yang bernama “WP-CONFIG.PHP”
#2 Selanjutnya klik kanan “Edit“. Scrool kebawah hingga menemukan tulisan “WP_DEBUG’, false“. Tugas sobat adalah menggantu kata “False” menjadi “True“. Agar error yang ada pada website wordpress sobat dapat dimunculkan ke browser. Jika sudah di ubah menjadi “True“, selanjutnya silakan “Save“.
Demikianlah Panduan Untuk Mengetahui Dan Memunculkan Error Website Di Cpanel, semoga bermanfaat dan dapat membantu sobat. Jangan lupa untuk di share artikel ini kepada teman sobat. Agar website novri.web.id dapat lebih maju dan semakin ramai.