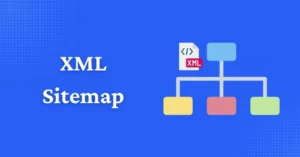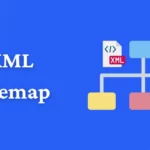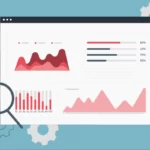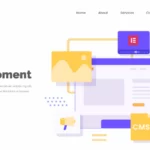Bagaimana cara downgrade versi wordpress ?. Saat ini wordpress telah berada pada versi 5 atau lebih tepatnya versi 5.5.3. Tentunya Anda menyadari bahwa terdapat perkembangan yang cukup signifikan dari wordpress, salah satunya pada editor. Saat ini wordpress telah menggunakan editor gutenberg, yang mana editor ini lebih mirip page builder. Dimana saat menulis konten akan diberikan sensasi menggunakan blok-blok tertentu.
Dalam hal ini mungkin Anda masih kurang nyaman dalam menggunakannya, hal tersebut mungkin terbiasa dengan classic editor. Bagi Anda yang masih tetap ingin menggunakan versi editor lama, dapat dengan mendownload plugin “classic editor” kembali.
Dengan adanya update fitur-fitur tersebut tentunya agar user semakin betah menggunakan wordpress. Selain itu juga sebagai penyempurnaan fitur, penambahan fitur dan perbaikan masalah yang ada pada versi WordPress sebelumnya.
Sayangnya terkadang dengan adanya update ini akan menimbulkan masalah bagi tema atau plugin yang digunakan. Biasanya masalah tersebut karena tema atau plugin yang digunakan belum update dengan fitur-fitur terbaru dari wordpress. Sehingga saran saya gunakan tema atau plugin yang selalu update, sehingga akan terjaga dari terjadinya error bila wordpress melakukan update. Tentunya tema wordpress premium atau plugin akan menjadi pilihan tepat karena selalu mendapatkan support dari developer. Sehingga bila terjadi error, Anda dapat menghubungi pihak developer. Atau bisa juga dapat dikarenakan kesalahan error pada core WordPress. Sehingga untuk mengatasinya pun sangatlah tidak mudah.
Baca : Cara Install WordPress Tanpa Kehilangan DataNamun apabila wordpress sudah terlanjur terjadi error dan memang perlu untuk downgrade versi wordpress, Anda tidak perlu khawatir !, karena ada cara yang paling mudah untuk downgrade WordPress. Nah, pada kesempatan kali ini, saya akan mencoba membahas downgrade wordpress menggunakan plugin ataupun dengan cara manual. Sehingga Anda dapat memilih cara yang menurut Anda paling mudah untuk dilakukan.
“Sebelum kamu memulai proses downgrade, pastikan untuk melakukan backup. Hal tersebut untuk mengantisipasi terjadinya hal-hal yang tidak diinginkan seperti kerusakan data atau lainnya.”
Cara Downgrade WordPress ke Versi Sebelumnya
Perlu diingat !, dengan menggunakan wordpress versi lawas akan membuat website semakin rentan. Baik rentan terhadap keamanan maupun kinerja yang menurun. Jadi sebaiknya Anda downgrade sementara, sembari memperbaiki kesalahan sebelumnya.
1. Cara Downgrade WordPress Menggunakan Plugin
Cara ini akan lebih mudah dan praktis dibandingkan bila Anda harus melakukannnya cara manual. Plugin yang akan digunakan adalah WP Downgrade. Berikut langkah-langkah menggunakan plugin tersebut.
Pertama – Install Plugin
Silakan Anda install dan aktifkan plugin “WP Downgrade” melalui admin wordpress. Dan saya rasa Anda sudah tahu dan mahir dalam melakukan instalasi plugin.

Kedua – Downgrade Versi WordPress
Langkah selanjutnya downgrade versi wordpress melalui plugin “wp downgrade” yang telah Anda install sebelumnya.
Pilih menu “settings” yang ada di sidebar kiri kemudian klik “wp downgrade“.

Setelah berada pada halaman wp downgrade, Pada bagian “WordPress Target Version” isikan versi wordpress yang inginkan. Versi wordpress dapat Anda cek melalui “wp release”. Contoh saya ingin downgrade ke wordpress versi 5.1.1 maka hanya perlu memasukan versi tersebut.
Setelah sesuai, langsung saja klik “Save Changes“.

Selanjutnya scrool kebawah dan temukan informasi mengenai downgrade/upgrade ke versi yang telah Anda pilih sebelumnya. Jika sudah yakin, silakan klik tombol “Up-/Downgrade Core” agar proses downgrade.

Setelah Anda klik “Up-/Downgrade core”, itu tidak akan langsung downgrade. Melainkan Anda perlu klik “Re-install Now“. Tunggu hingga versi wordpress sebelumnya terdownload.

Selamat downgrade wordpress menggunakan plugin telah berhasil. Anda dapat menghapus plugin “WP Downgrade” sebelumnya.
2. Cara Downgrade WordPress Manual
Cara ini memang akan lebih ribet, namun saya lebih sudah menggunakan cara ini dibanding menggunakan plugin. Alasannya karena kita tahu file mana yang kita lakukan pergantian, sedangkan plugin tidak dapat diketahui mana saja file yang diganti. Sehingga bila terjadi error akan lebih sulit untuk melakukan perbaikan.
Cara downgrade wordpress manual ini hampir sama dengan panduan install ulang wordpress tanpa kehilangan data sebelumnya. Untuk lebih lengkapnya, silakan mengikuti panduan berikut dengan teliti.
Pertama – Download File WordPress
Kamu bisa mendownload versi wordpress sesuai kebutuhan melalui wp release.

Kedua – Upload File WordPress
Selanjutnya silakan kamu upload file wordpress yang telah di download ke file manager (tepatnya lokasi folder domain).
Jika menggunakan cpanel, kamu bisa cari menu domain untuk memudahkan letak lokasi folder website Anda tersebut.

Setelah upload selesai, kamu bisa extract file zip (klik kanan >> extract) wordpress sebelumnya. Dan biasanya akan muncul folder baru dengan nama “wordpress”.


Sekarang hapus file wordpress lama Anda. Dan pastikan TIDAK MENGHAPUS kedua file berikut ini.
- Folder WP-CONTENT
- File WP-CONFIG.PHP
Jadi file yang tersisa hanya wp-content dan wp-config.php

Setelah selesai menghapus, silakan kamu masuk ke folder wordpress tadi. Dan pindahkan semua file yang ada di folder wordpress (kecuali : wp-content) ke folder utama website Anda sebelumnya.

Meskipun manual sepertinya tidak terlalu sulit untuk dilakukan. Dan untuk cara manual ini sangat diperlukan bila Anda benar-benar tidak dapat login ke admin wordpress.
Demikianlah Cara Downgrade WordPress ke Versi Sebelumnya, semoga bermanfaat dan dapat membantu Anda. Jangan lupa untuk share artikel ini kepada teman sobat. Agar website novri.web.id dapat lebih maju dan semakin ramai. images by freepick.